下载 Kali2024.2 镜像
官方地址: https://www.kali.org/
打开官网,点击Download
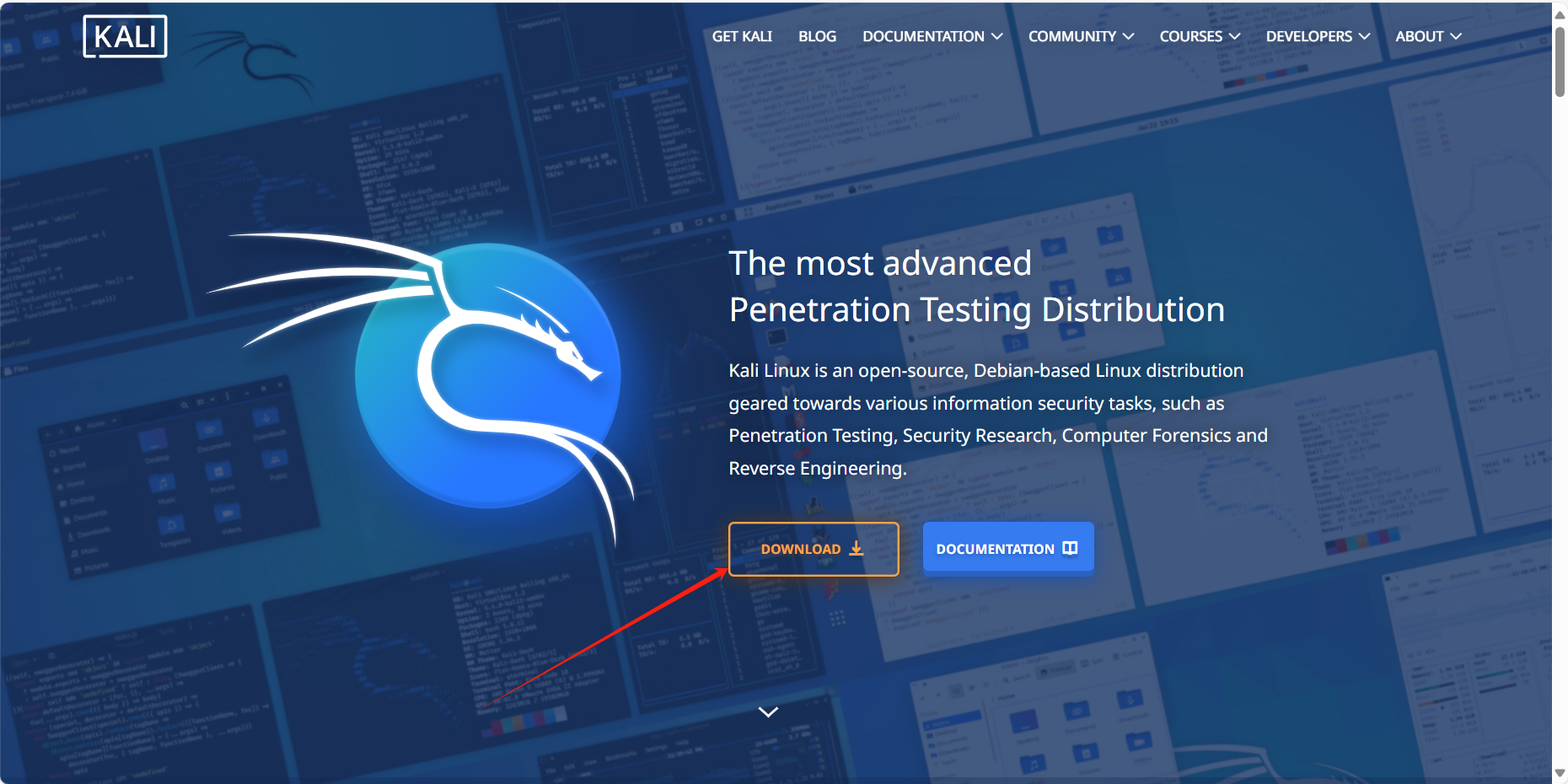
下载与系统架构对应的镜像
下载方式:
- 官网直接下载(不推荐,龟速,需要开T)
- 下载种子文件,使用第三方下载(推荐)
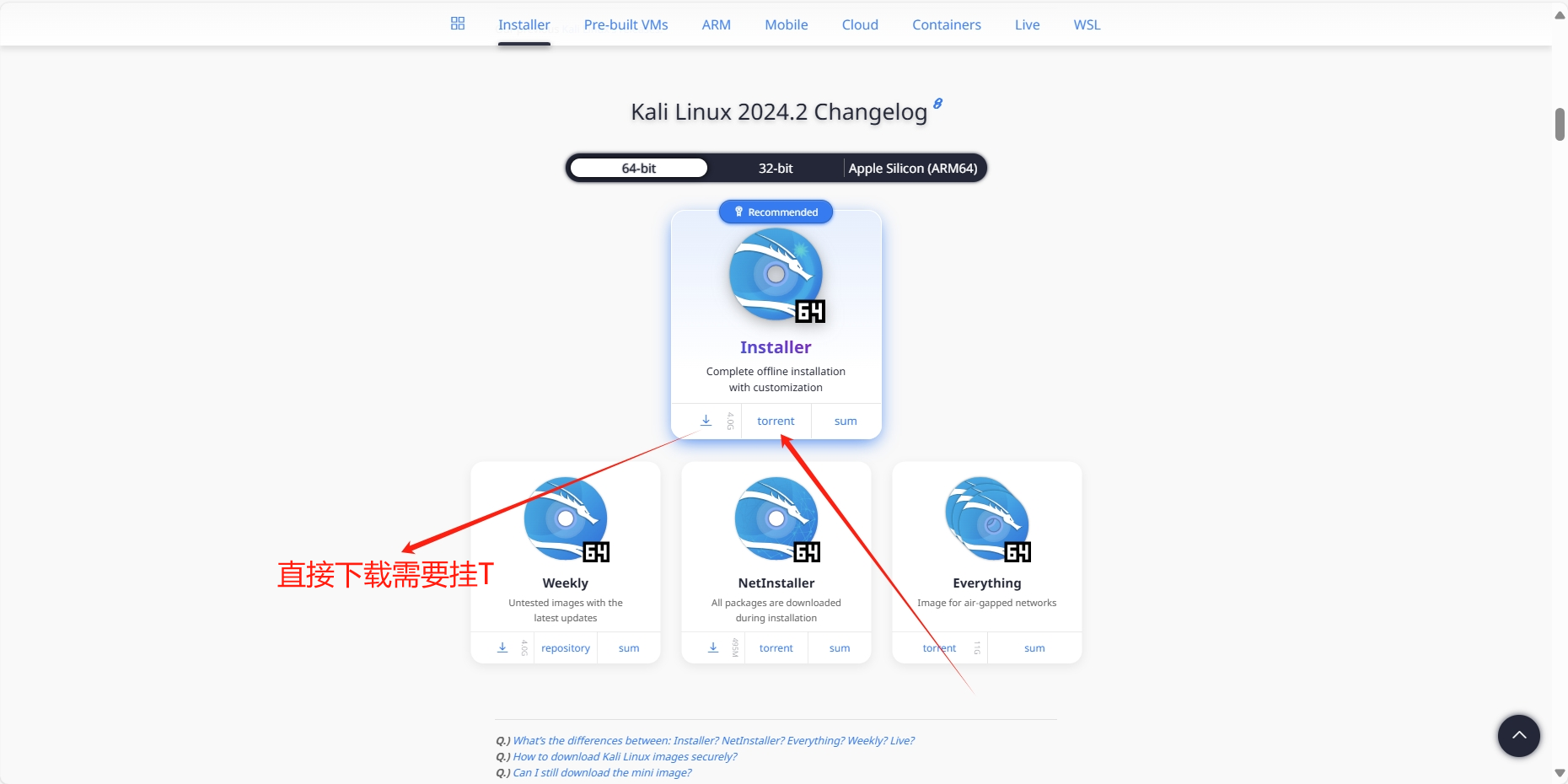
使用 VMware 安装系统
打开VMware
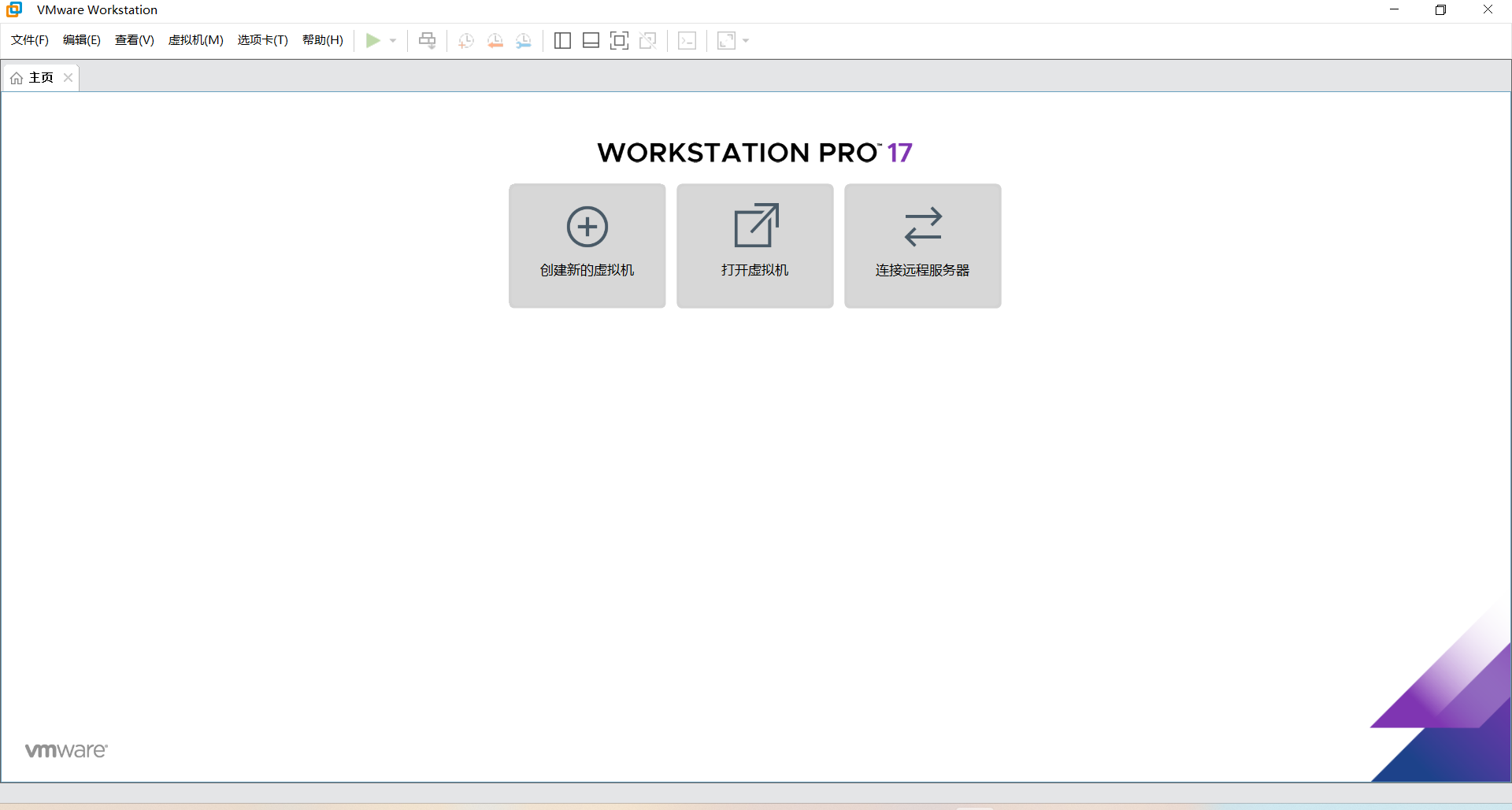
点击创建新虚拟机
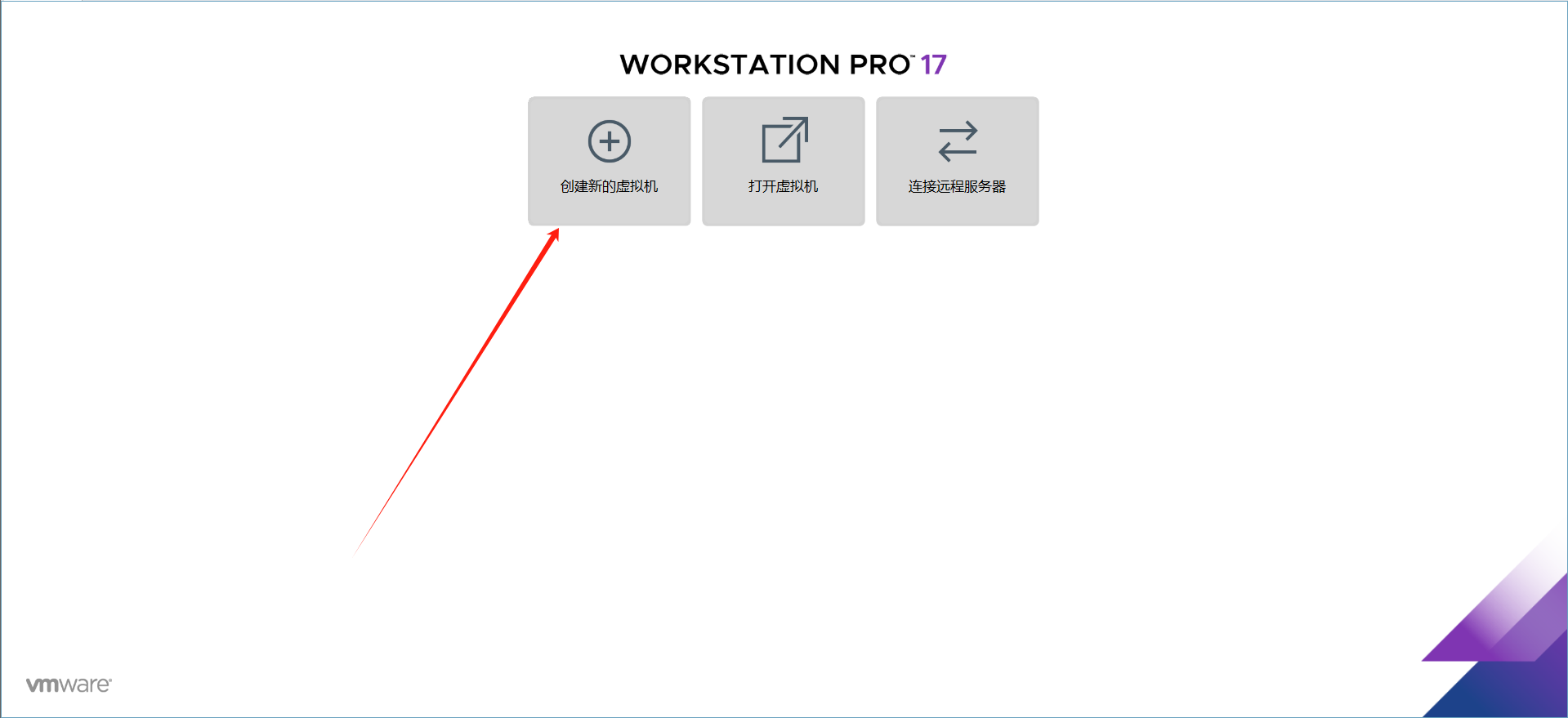
选择自定义,点击下一步
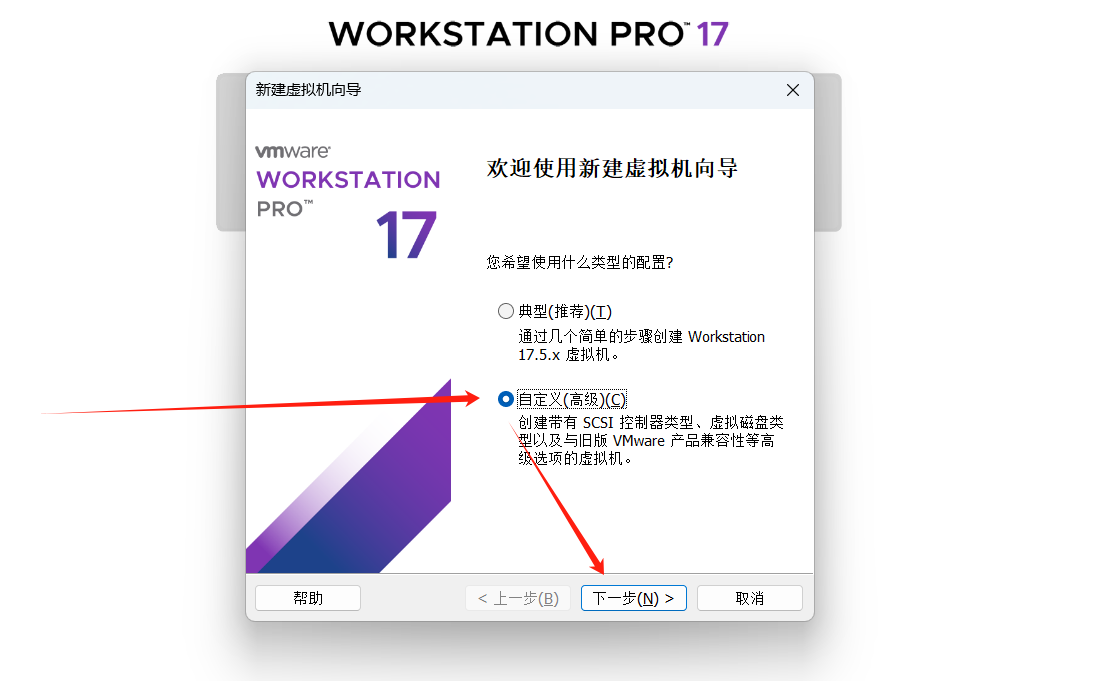
点击下一步
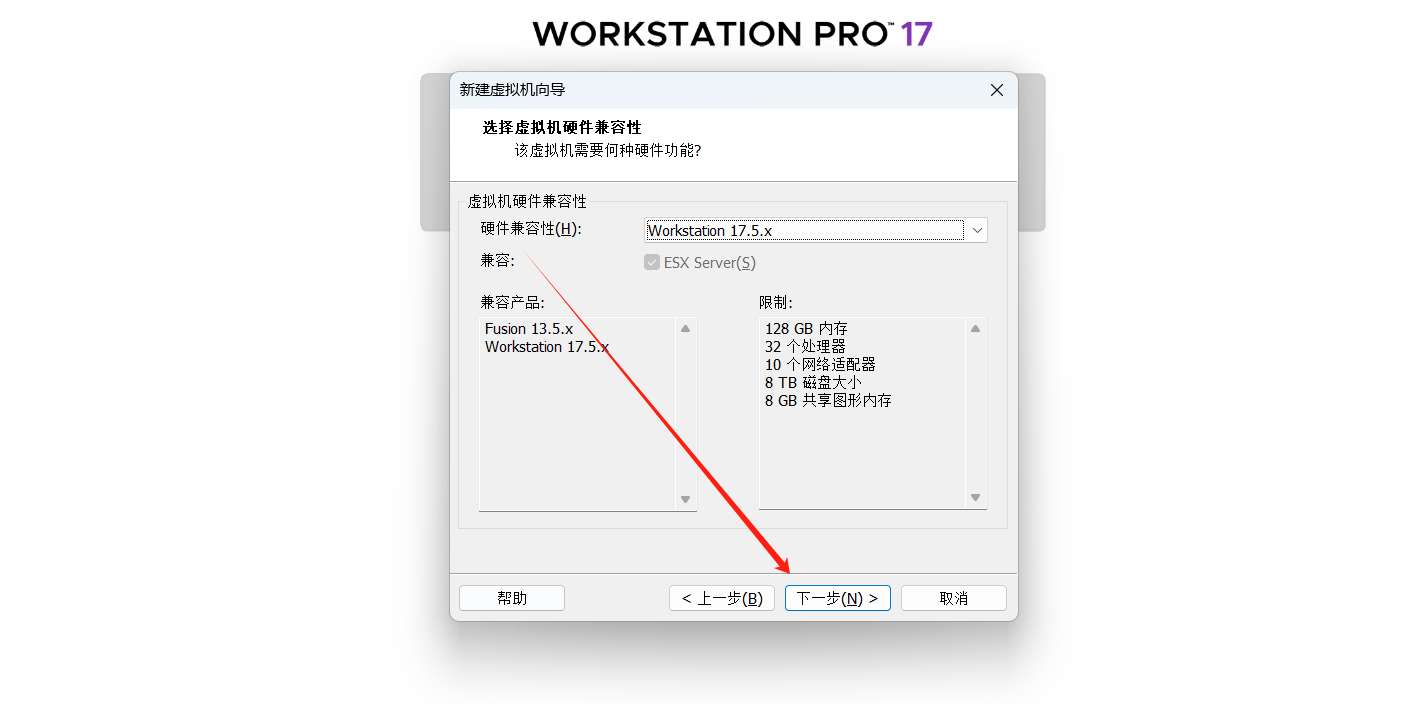
选择安装程序光盘映射文件选项,点击浏览选择下载好的镜像文件,点击下一步
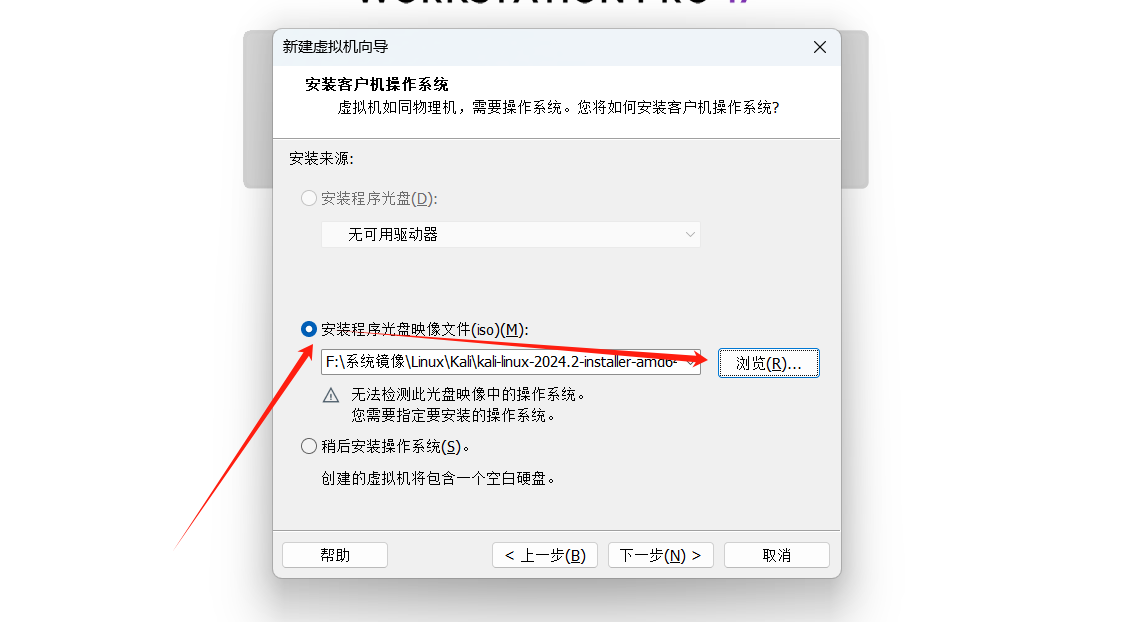
系统类型选择Linux,版本选择Debian 12.x64位,点击下一步
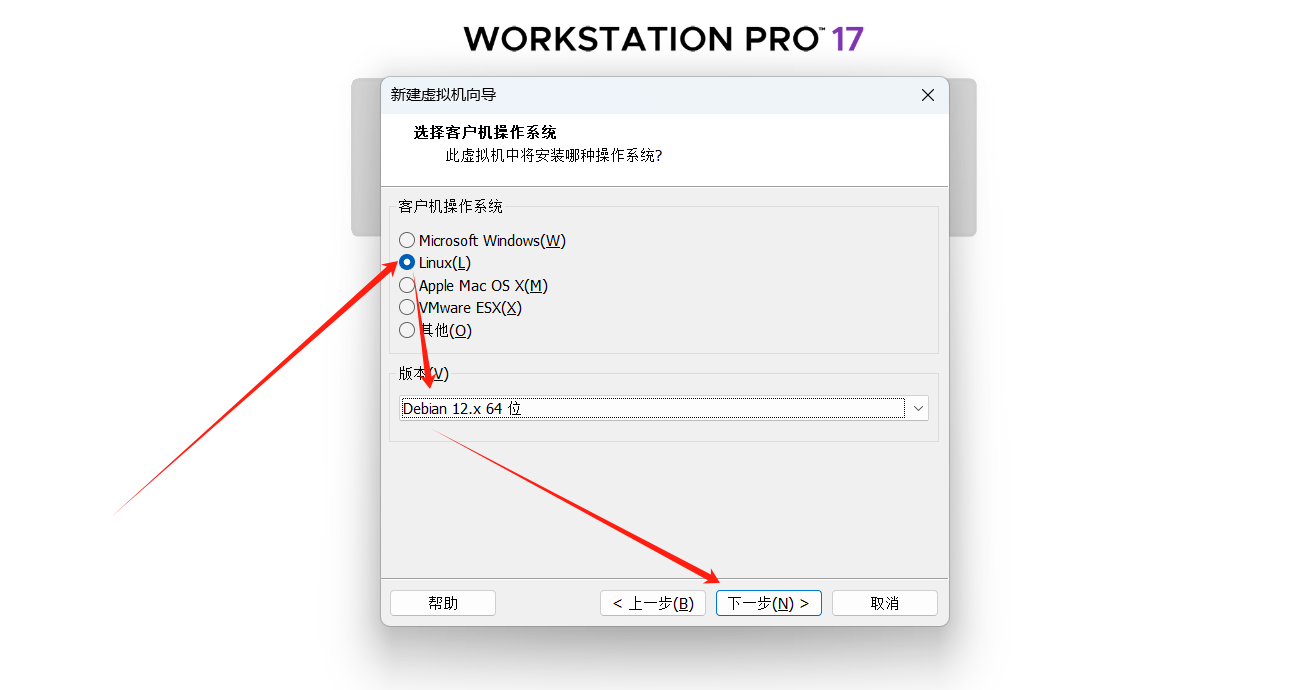
虚拟机名称随便写,选择虚拟的保存位置,点击下一步
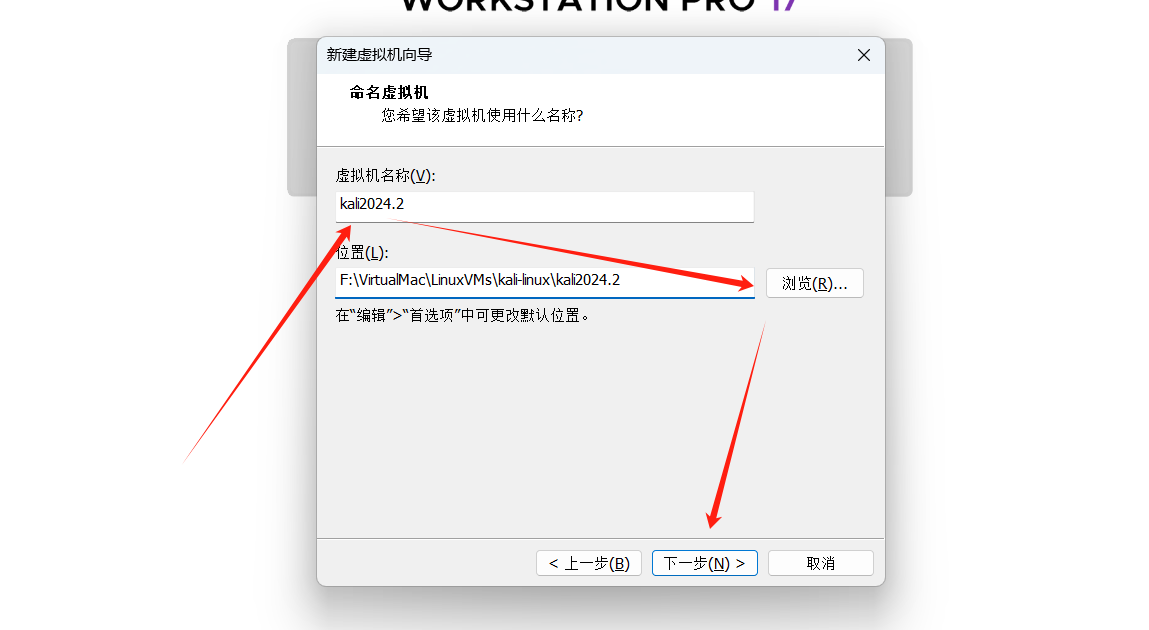
根据物理机配置选择处理器配置,点击下一步
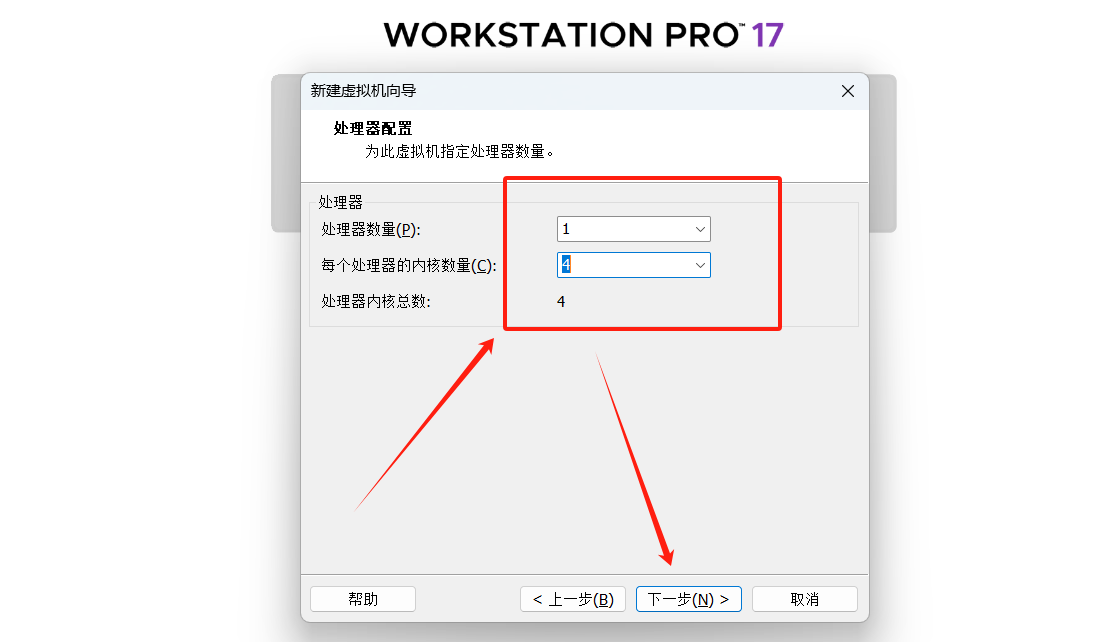
根据物理机配置选择内存,点击下一步
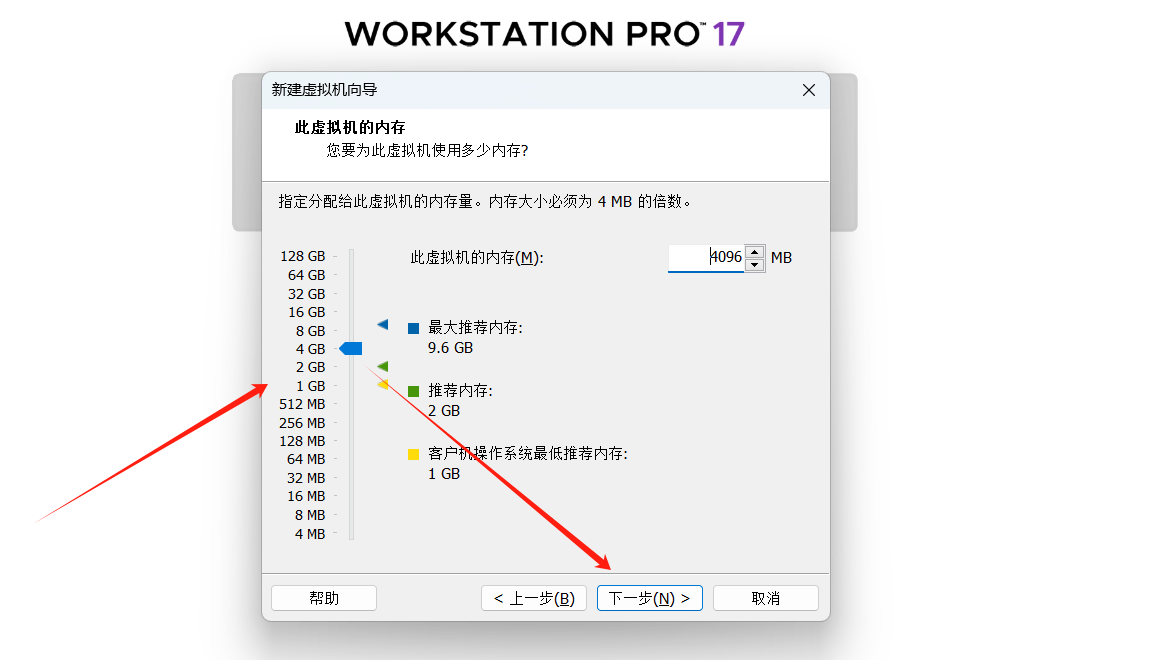
网络类型选择桥接模式,点击下一步
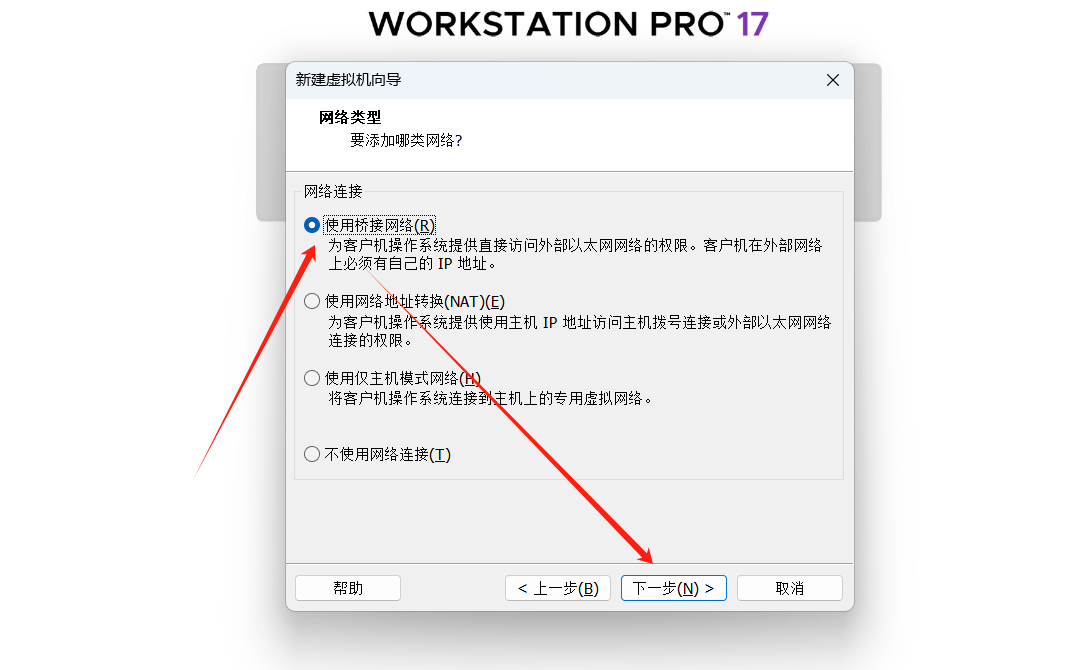
选择LSI Logic(L),点击下一步
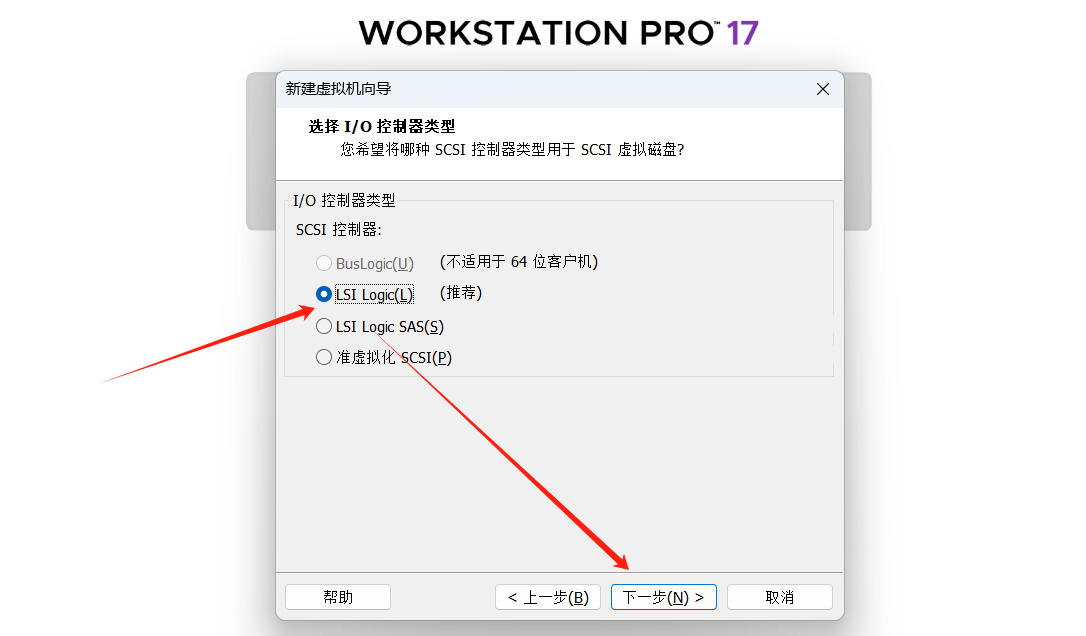
磁盘类型选择SCSI(S),点击下一步
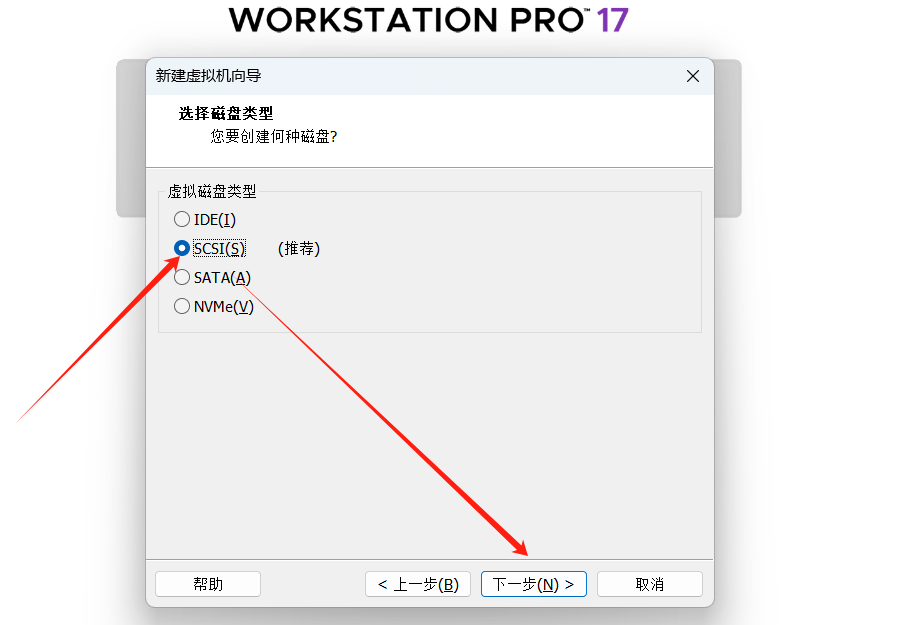
选择创建新虚拟机磁盘,点击下一步
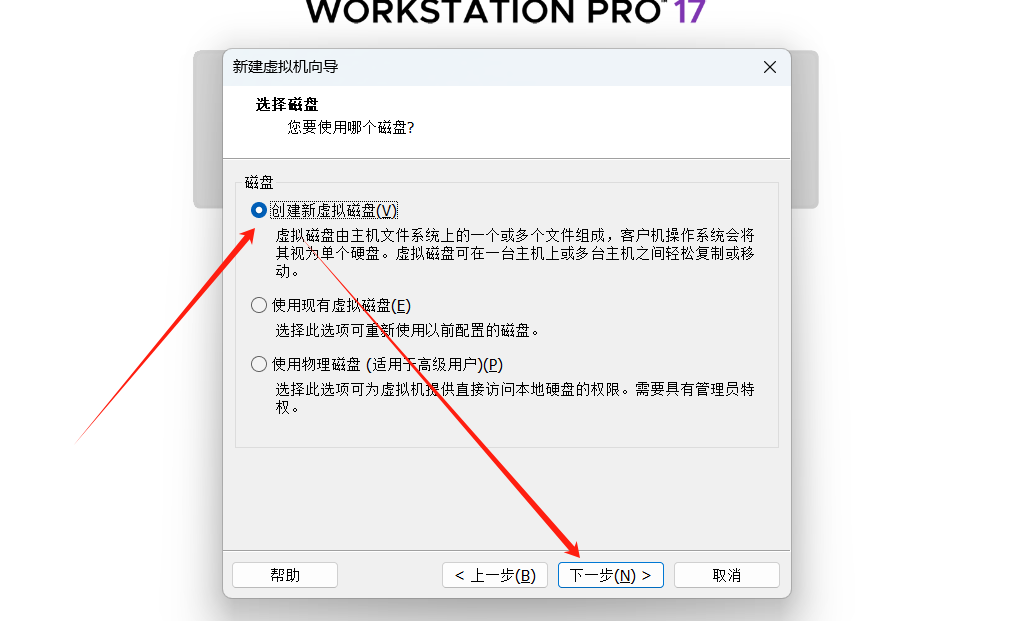
指定磁盘容量,不要点击立即分配所有空间,点击下一步
不是指定100G就用了100G, 而是用多少分配多少
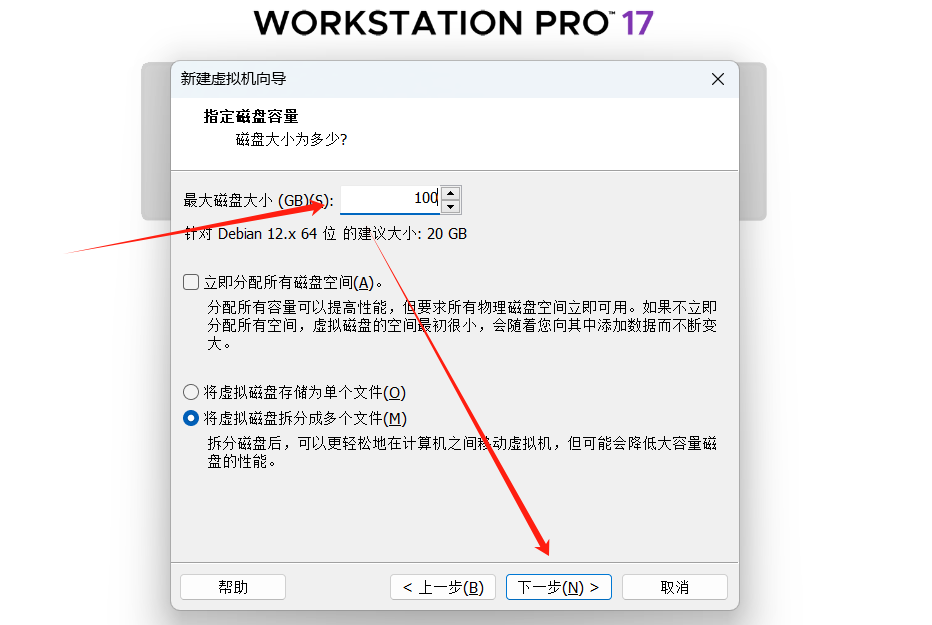
磁盘文件默认,点击下一步
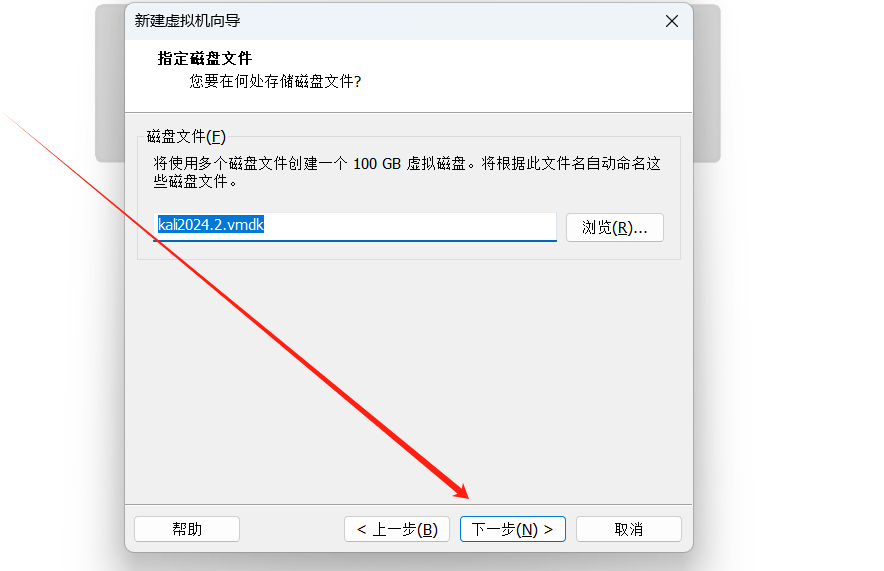
点击完成
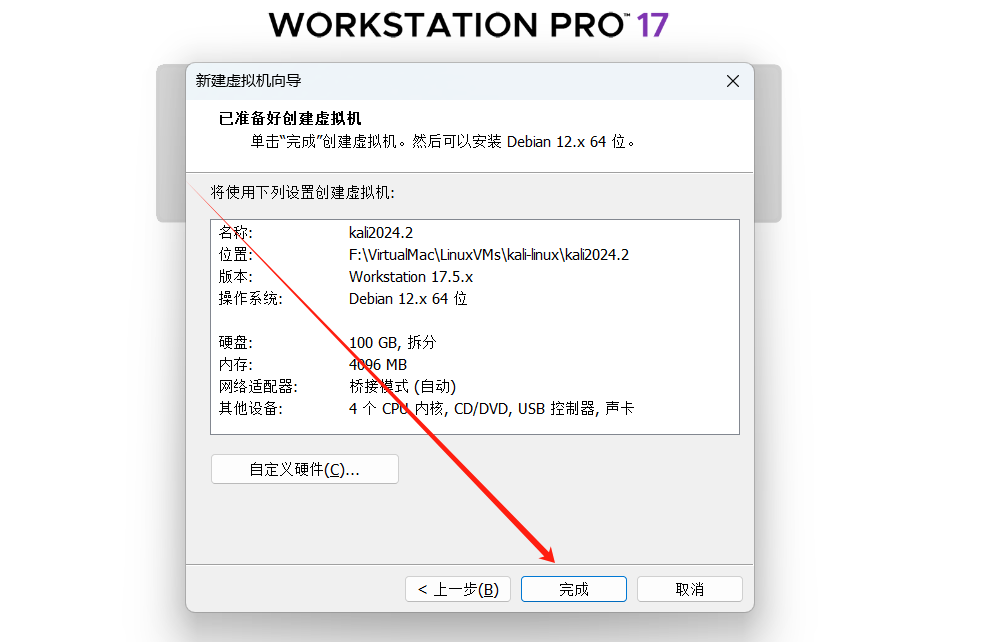
点击开启此虚拟机
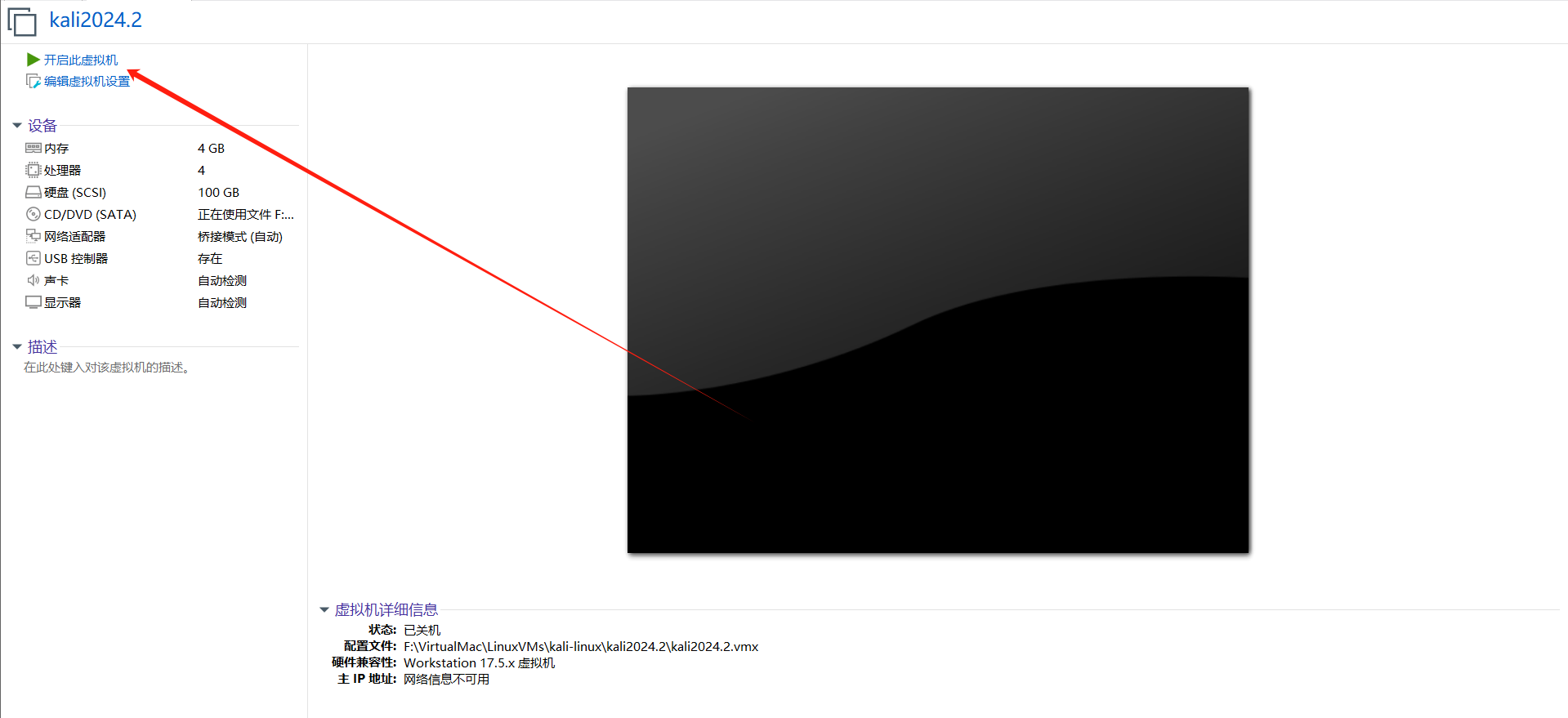
选择图形安装

选择中文,点击下一步
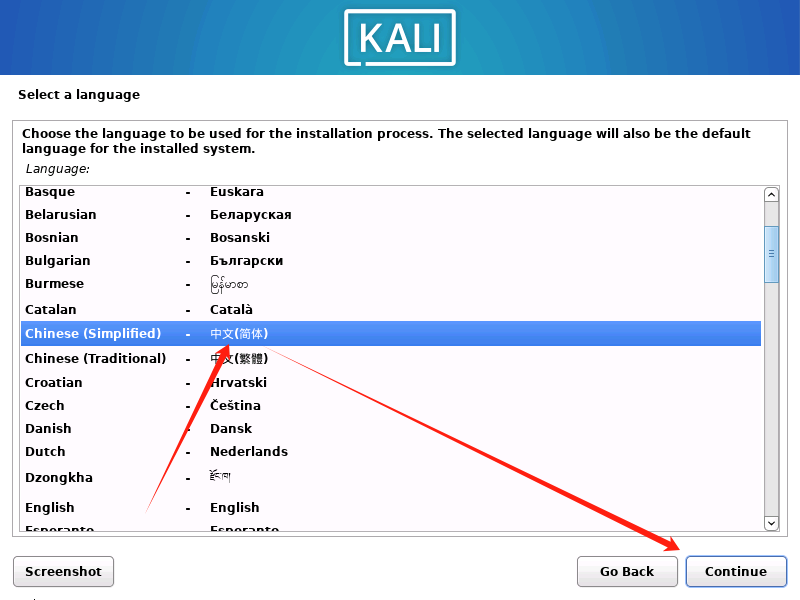
选择中国,点击继续
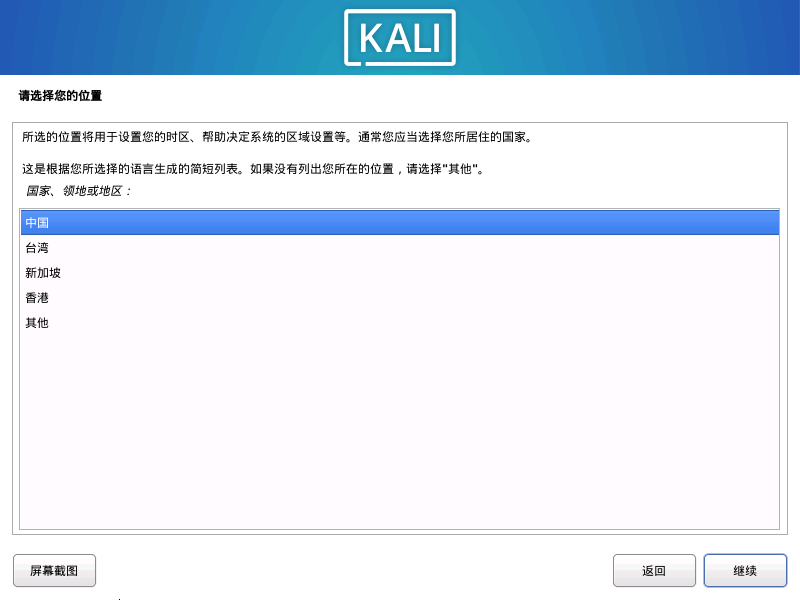
键盘配置选择美式英语,点击继续
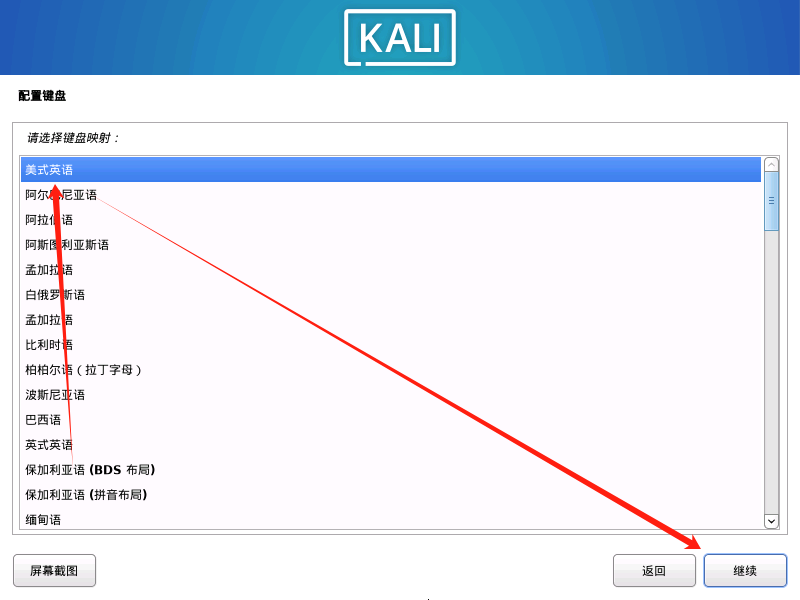
设置主机名,点击继续
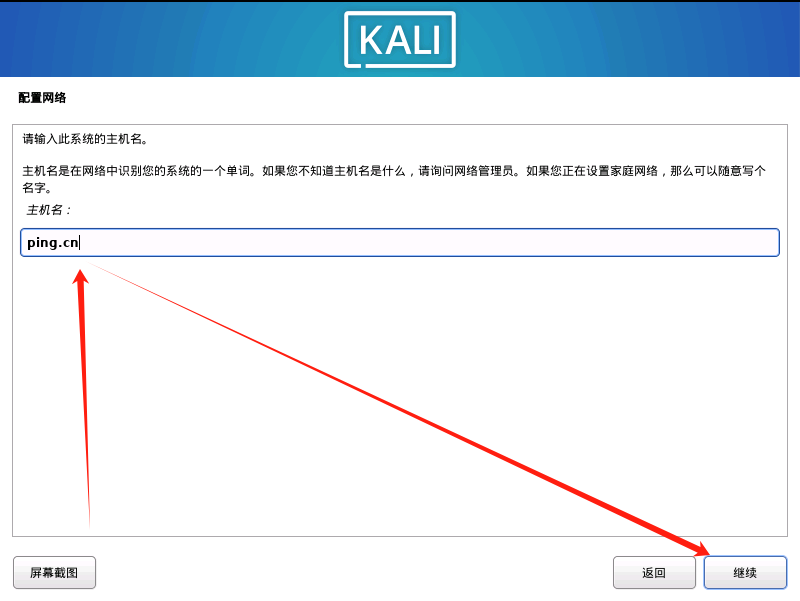
设置普通用户名,点击继续
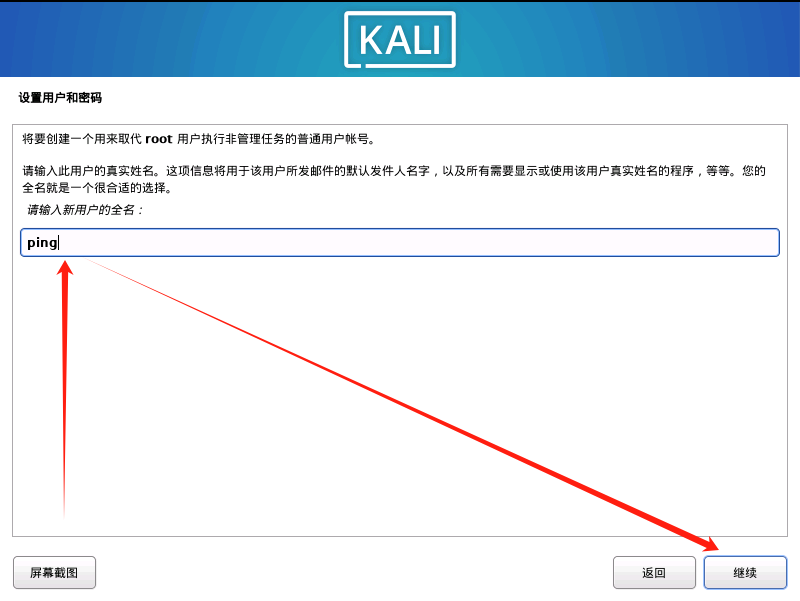
账户用户名默认,点击继续
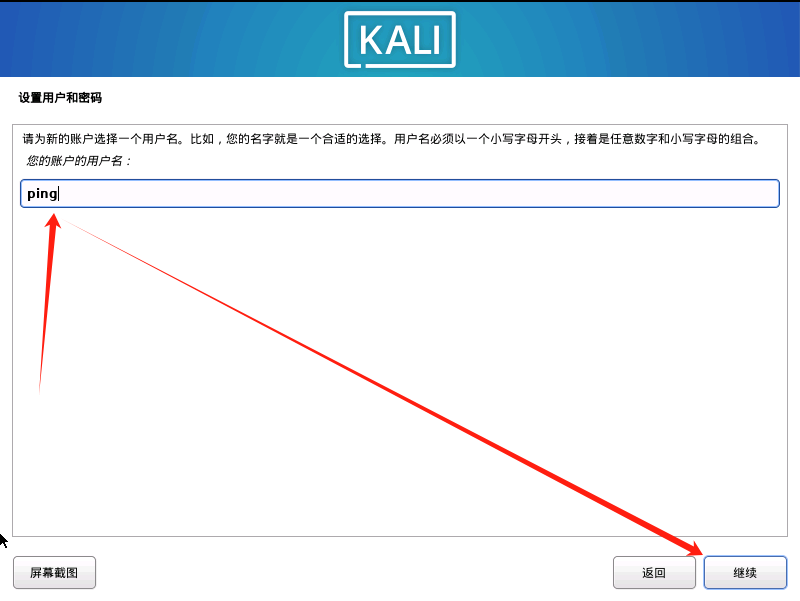
设置普通用户密码,点击继续
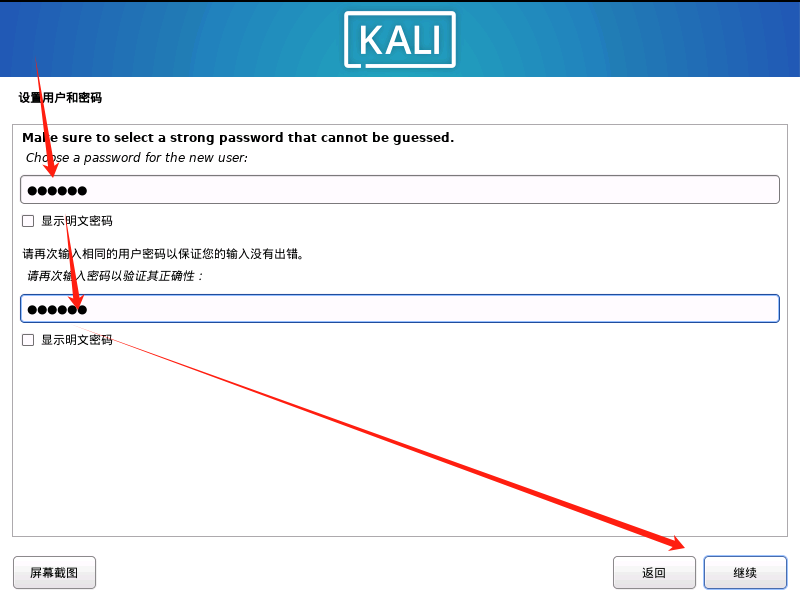
不分区选择整个磁盘,点击继续
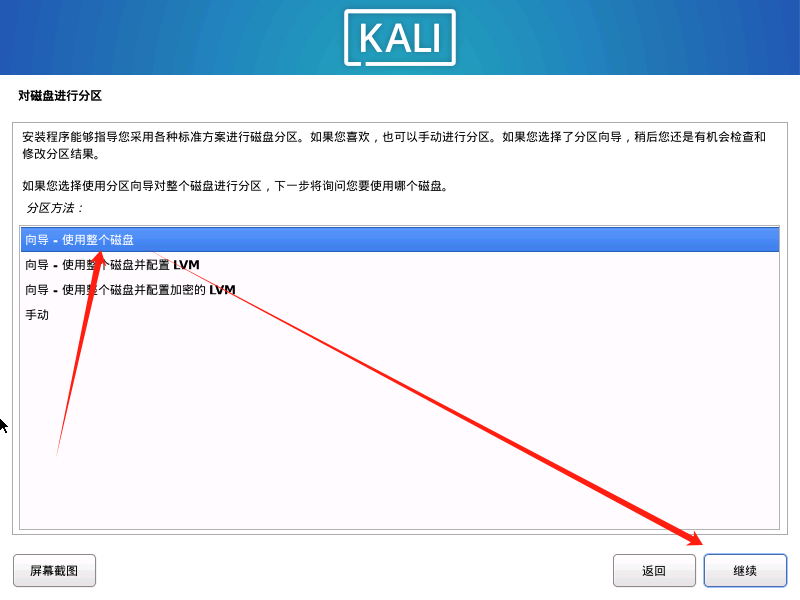
选择磁盘,点击继续
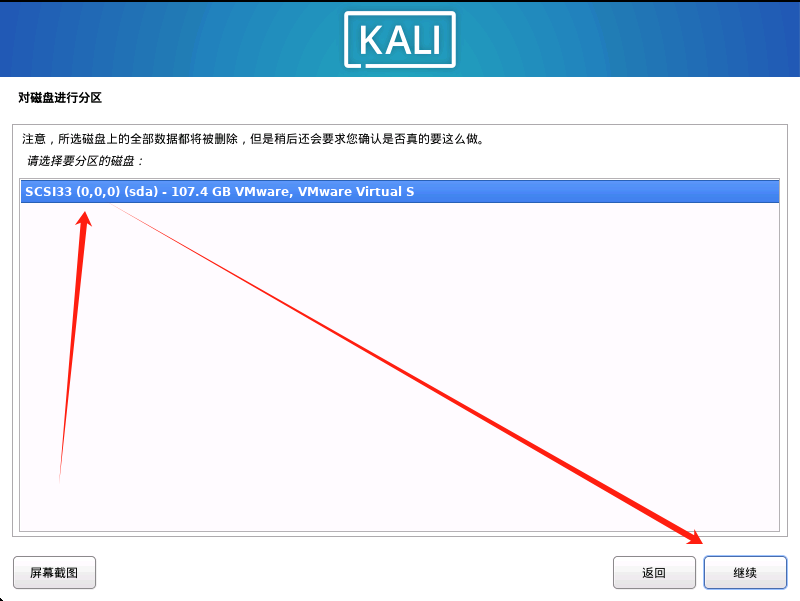
选择将文件放同一分区,点击继续
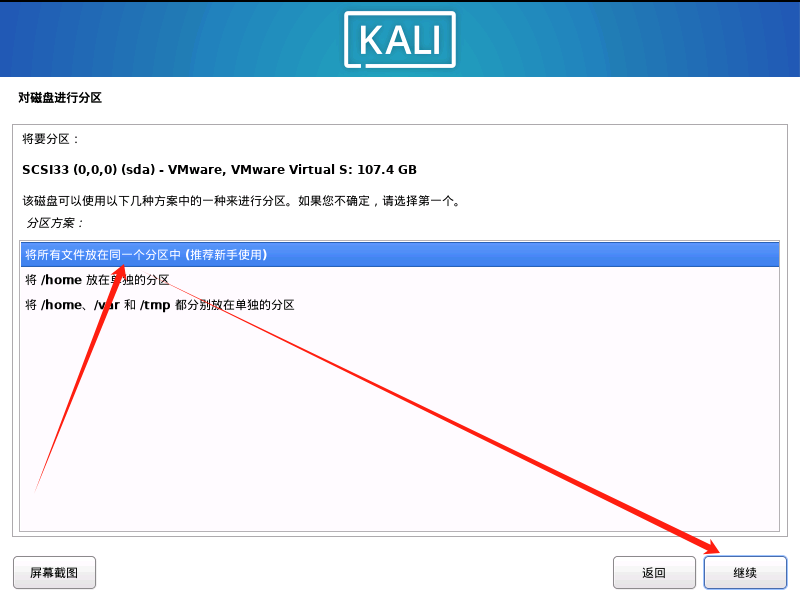
选择完成分区,点击继续
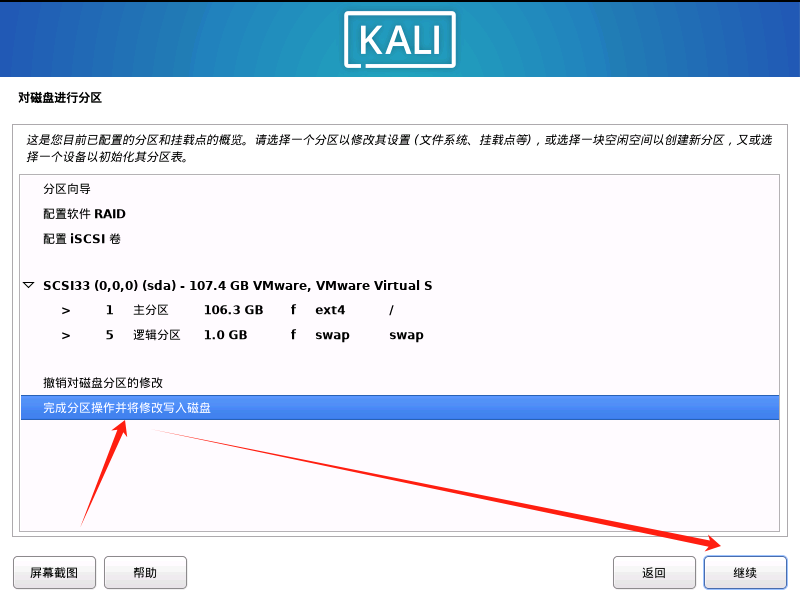
磁盘写入选址是,点击继续
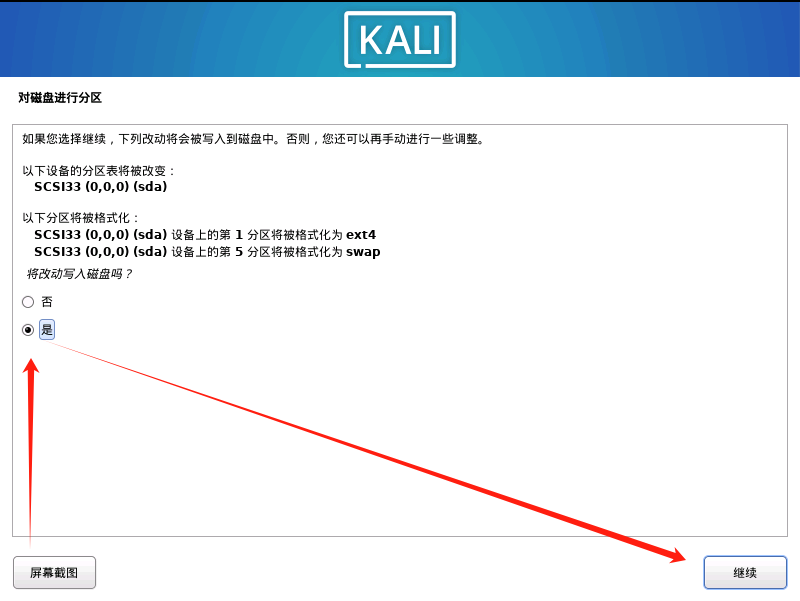
桌面类型以及工具选址默认,点击继续
无... 表示主菜单,有...表示子菜单
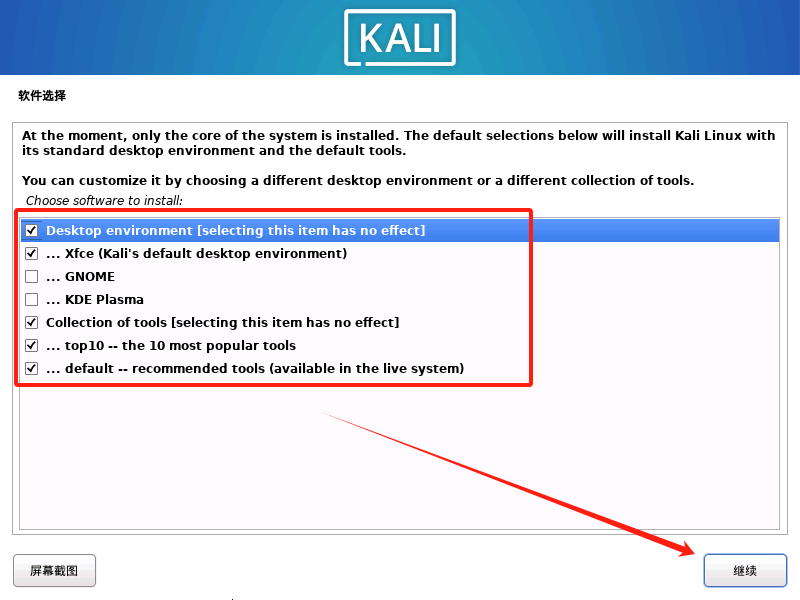
安装启动引导器选择 是,点击继续
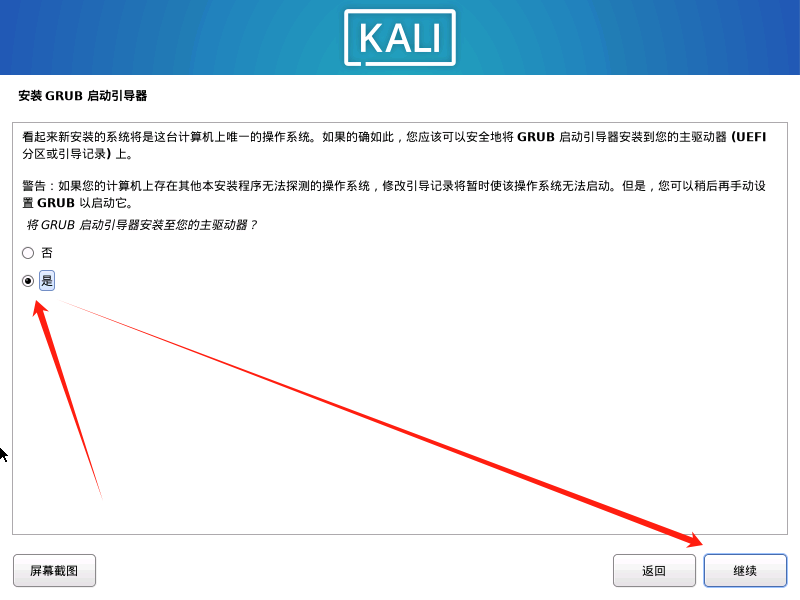
选择安装引导器设备,点击继续
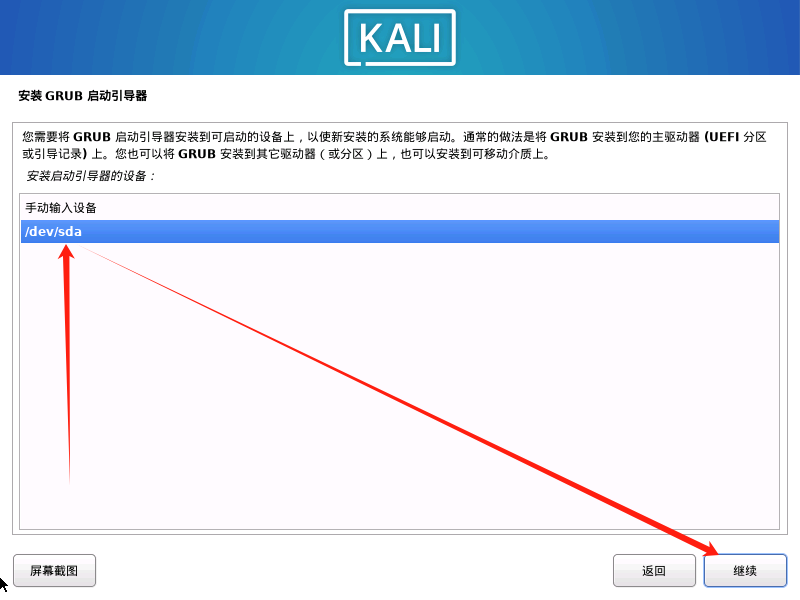
© 免责声明
本帖子内容由用户发布,仅代表发帖人观点,与6ke论坛立场无关。我们不对任何用户生成内容的准确性、完整性、适用性或合法性做出保证。使用本信息的风险由您自行承担。如发现违法违规内容,请立即联系我们。详情请参阅完整的用户协议和隐私协议。




没有评论内容